Here I will tell you the steps which will be helpful for you to install wordpress under windows. For installation you will require different tools such as wordpress and XAMPP server. This setup will hardly require 10 minutes.
- Get yourself a XAMPP server and download the exe version of it. Double click on the installation and extract it to c drive.

After extraction, in a dos window, you would be asked for setup, perform that.
- Once installation is complete, then run XAMPP server, double click xampp-control.exe . It will look like following :

Start Apache and MySql services by clicking on start button.
- After starting the services, Click on Admin button (next to Apache’s service start button) select your preferred language.
- After selection of the language, click on phpMyAdmin(on the left column).
- In create new database text box, enter wordpress and select utf8_unicode_ci in theMySql connection collation drop down box. Click on create button. Your XAMPP setup is now complete.
Wordpress Installation :
- Download Wordpress and extract it under c:\xampplite\htdocs.
- Make sure that you have a wordpress folder under c:\xampplite\htdocs. Browse to this folder, searh for a file named wp-config-sample.php. Open it in any text editor and replace the default values by the ones you see under this paragraph. After making changes, save the file
// ** MySQL settings ** //
define('DB_NAME', 'wordpress'); // The name of the database
define('DB_USER', 'root'); // Your MySQL username
define('DB_PASSWORD', ''); // enter your mysql password, and if you haven’t installed any before than do not change anything.
define('DB_NAME', 'wordpress'); // The name of the database
define('DB_USER', 'root'); // Your MySQL username
define('DB_PASSWORD', ''); // enter your mysql password, and if you haven’t installed any before than do not change anything.
('DB_HOST', 'localhost'); // do not change anything here
- Now enter the following URl in your browser : http://localhost/wordpress/wp-admin/install.php

- Enter all the details setup during XAMPP installation such as database name, uname and password and then click on submit.
- Congratulations you are done with the installation of the wordpress.

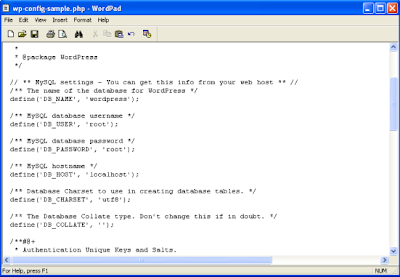
No comments:
Post a Comment