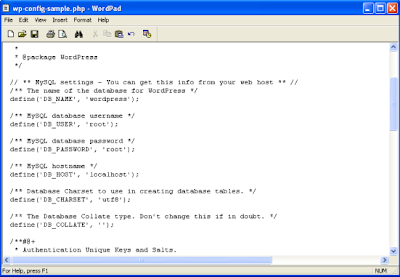I Recently tested TS_65_Appisupport_Sanity Test specifications for netbeans 7.0 beta version. While performing these test cases, I encountered few bugs. So inorder to report these bugs to the netbeans developers, we need to enter these bugs to the bugzilla.
Following steps can be taken to report a bug :
- Login to netbeans site.
- Go to Enter bug page.
- Click on appropriate module. For example, since I am testing for api support, i will click on apisupport link.
- Select the appropriate component from the component list. Component specify a NetBeans module in which the error occurred.

- Then select the version of the netbeans in which bug occurred.
- Then select the platform and OS.
- Select the priority of the bug. If u are not sure of the priority of the bug, then select P3.
- The CC option is optional which is a space-separated list of netbeans.org login names who are notified about subsequent changes of an issue.
- In summary field, just enter the brief title which shortly describes the type of bug. The summary should be 1 line title and not more than that.
- Now Enter description of the bug. Description is a detailed description of the problem. The description should possibly include all information needed to reproduce the problem
- If you have taken any snap shot of the bug or have log files of the bug, then click on "Add an attachment" button.
- browse for the attachment file, enter its brief description and then provide the type of the attachment by selecting one of the 3 radio buttons. If the attachment is Image/ HTML / XML / Binary file then select on "select from list : " radio button and from the combo box, select an appropriate type of attachment.
- Click on Commit when done. :)
- Exception on closing files
- JDK bug while chosing platform folder.
- deactivation of button even after clearing invalid text.
Useful Tips for Reporting a bug :
- Always take a snapshot of the bug which may act as a proof of the bug and attach the snap shot while reporting a bug.
- Mention the link of the test cases : The link of the test cases you followed.
- Mention the build number of the netbeans IDE.
- Add [70CAT] in the bug name . This will signify that the bug is filed for the 7.0 version of the IDE.
- Add lots of information about the bug so that anyone can reproduce that bug.