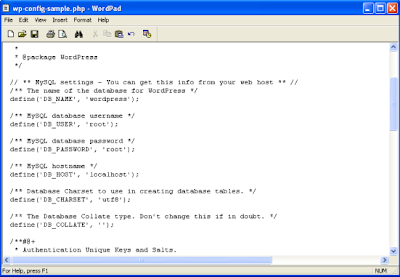Open Suse is one of the flavor of the Linux operating system.
This is small tutorial for connecting Broadband internet in Open Suse. For connecting Internet, you need to configure your DSL setting and you will need to install kinternet through yast. In this tutorial, you will find all the steps required for configuration and installation of Kinternet.
Configuring DSL :
This is small tutorial for connecting Broadband internet in Open Suse. For connecting Internet, you need to configure your DSL setting and you will need to install kinternet through yast. In this tutorial, you will find all the steps required for configuration and installation of Kinternet.
Configuring DSL :
- Launch Yast control center.
- Go to Network Devices, You will get the following window:
- If you do not have any DSL connections, click on add to create a new connection.
- Setup ppp mode to “ppp over Ethernet” and click on next.
- In providert Name text box, give the desired name for connection ex: connection 1.
- Provide you broadband’s username in username text box. If you want kinternet to ask password everytime you connect internet, thn check “always ask for password” otherwise uncheck that checkbox and enter you password and click next button.
After clicking on next button, the system will write all the details onto the disk file.
Now you have successfully configured DSL network settings. Now you need to install kinternet software.
- Again go to yast software control system.
- Select Software from left column and select “software management” from right hand side.
- In search bar, type “kinternet” and click on search.
- Now check on Kinternet package and click on accept button. The sytem will now install kinternet software. Note : you need to have open suse disk for installing this software. So you will be asked to insert the disk while installation.
- After installation, you need to start the kinternet service. Right click on desktop and select “run command” option type kinternet and then click on run.
- After kinternet is started, you will see its icon on task bar.
- Now to connect internet, double click on tht kinternet icon,
- You will be asked for the password. Enter you broadband connection’s password and click on ok. Now you are successfully connected to the internet. On successful connection to the internet, the kinternet icon will change to the following :
- This signifies that you are successfully connected to internet.